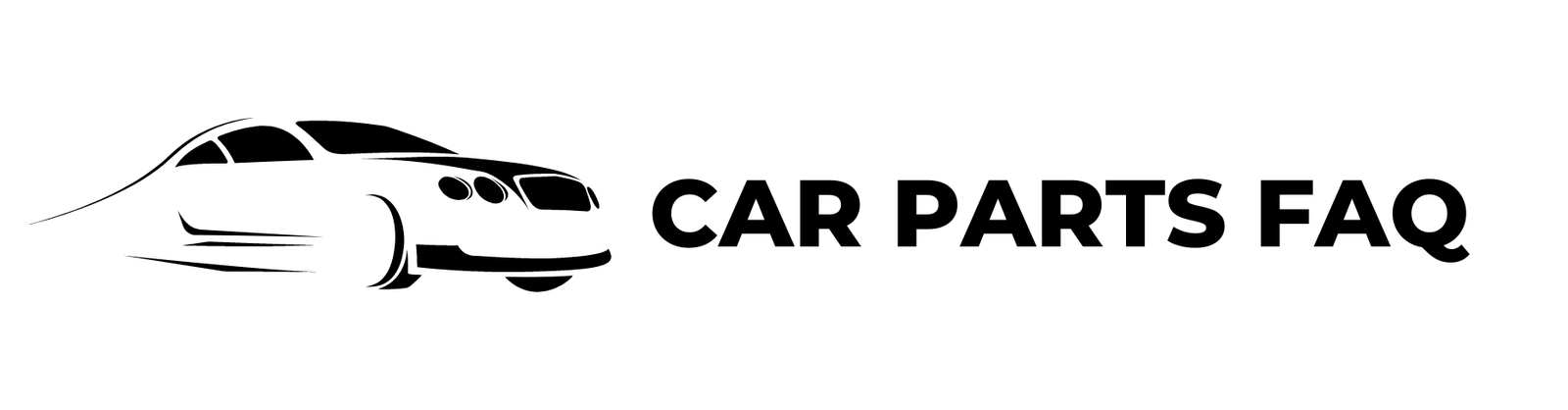To add Pandora to Android Auto, follow these simple steps: download the Pandora app on your Android device, connect your phone to your car’s infotainment system using a USB cable or Bluetooth, and open Android Auto to access and control Pandora while driving. Integrating your favorite music streaming service, Pandora, with the Android Auto feature on your Android device is a breeze.
By adding Pandora to Android Auto, you can enjoy your personalized music experience while on the road. All you need to do is download the Pandora app on your Android device, connect your phone to your car’s infotainment system using a USB cable or Bluetooth, and open Android Auto to access and control Pandora effortlessly.
With this seamless integration, you can safely enjoy your favorite tunes during your daily commute or long road trips.
Contents
- Enabling Pandora On Android Auto
- Check Android Auto Compatibility
- Download And Install Pandora App
- Connect Android Device To Car
- Open Android Auto
- Enable Pandora Integration
- Accessing Pandora On Android Auto
- Usability Tips And Tricks
- Troubleshooting Android Auto And Pandora Integration
- Frequently Asked Questions For How To Add Pandora To Android Auto
- Conclusion
Enabling Pandora On Android Auto
Adding Pandora to Android Auto is a simple process that can enhance your driving experience. To enable Pandora integration with Android Auto, follow these steps. First, ensure that you have the Pandora app installed on your Android device. Then, connect your Android device to your car’s infotainment system via USB cable.
Next, open the Android Auto app on your device and navigate to the settings menu. Look for the audio apps section and select Pandora from the list of available apps. Finally, enable the toggle switch to allow Pandora to run on Android Auto.
Once done, you’ll be able to access and control Pandora directly from your car’s display while driving. Enjoy listening to your favorite music and playlists seamlessly with the convenience of Android Auto and Pandora integration.
Check Android Auto Compatibility
To add Pandora to your Android Auto, it is crucial to check the compatibility of your device. Android Auto requires certain compatibility requirements for seamless functioning with Pandora. Ensure that your device meets the necessary specifications and is compatible with Android Auto.
This will guarantee a smooth integration between Pandora and your Android Auto system without any glitches or issues. By following these guidelines, you can successfully add Pandora to your Android Auto and enjoy your favorite music and podcasts while on the go.
Keep in mind the compatibility requirements and make sure your device meets them before attempting to add Pandora to Android Auto.
Download And Install Pandora App
To add Pandora to your Android Auto, start by finding and downloading the app from the Google Play Store. Once downloaded, install Pandora on your Android device. With Pandora installed, you can enjoy your favorite music and podcasts while on the road with Android Auto.
Easily access and control Pandora through your car’s display, keeping your hands on the wheel and your focus on the road. Enjoy a personalized listening experience with Pandora’s extensive library of songs and curated playlists. With Android Auto and Pandora, you can enhance your driving experience by enjoying your favorite music seamlessly while staying connected and safe on the road.
Add Pandora to your Android Auto and discover a new level of entertainment on your daily commutes and road trips.

Credit: www.autotrader.com
Connect Android Device To Car
To connect your Android device to your car’s infotainment system, you need to establish a connection between the two. Start by enabling Bluetooth on both your Android device and car display. Once enabled, go to the Bluetooth settings on your Android device and search for the car’s display.
Tap on it to pair the devices. After successful pairing, your Android device should be connected to the car’s infotainment system. Now, you can access various features like navigation, music streaming, and hands-free calling through Android Auto. Enjoy the convenience of having your favorite apps and functionalities at your fingertips while on the road.
Open Android Auto
To add Pandora to Android Auto, simply open the Android Auto app on your device. Inside the app, you can access the Android Auto settings. Making this adjustment allows you to conveniently enjoy Pandora’s vast selection of music on your Android Auto interface.
With Pandora integrated into Android Auto, you can easily control your music playback, discover new songs, and create personalized stations while on the road. Embrace the seamless integration of these two platforms for a more enjoyable and personalized driving experience.
Upgrade your Android Auto and enhance your journey with the music you love.
Enable Pandora Integration
To add Pandora to Android Auto, enable the app integration by accessing the Pandora settings. Once enabled, you can seamlessly enjoy your favorite music from Pandora while using Android Auto. The process is simple and ensures a smooth integration between the two platforms.
Just follow the steps provided in this blog post and you’ll be able to listen to Pandora through your Android Auto interface. With Pandora integrated into your Android Auto system, you can easily navigate through your personal stations and playlists while driving, allowing for a more enjoyable and personalized music experience.
Enhance your journey with the perfect soundtrack by enabling Pandora on your Android Auto today.
Accessing Pandora On Android Auto
To access Pandora on Android Auto, simply locate and launch the app within the Android Auto interface. Once opened, you can navigate through all the features that Pandora has to offer within the Android Auto platform. This includes accessing your favorite stations, exploring new music based on your preferences, and controlling playback options such as play, pause, skip, and thumbs up or thumbs down.
Android Auto seamlessly integrates Pandora into your car’s infotainment system, allowing you to enjoy your favorite music while keeping your hands on the wheel and eyes on the road. With Pandora and Android Auto, you can enhance your driving experience with personalized, on-demand music anytime, anywhere.
Enjoy the convenience and entertainment of Pandora on Android Auto today.
Usability Tips And Tricks
Enhance your Pandora and Android Auto integration by following these usability tips and tricks. Maximize your Pandora experience on Android Auto with these simple steps. First, ensure that you have the Pandora app installed on your Android device. Connect your Android device to your car’s Android Auto system using a USB cable.
Once connected, open the Android Auto app on your phone and select Pandora as your preferred music streaming service. Now you can easily access your Pandora playlists, stations, and controls directly from your car’s infotainment system. To make the most of your Pandora experience on Android Auto, take advantage of voice commands to search for songs, artists, or genres hands-free.
Additionally, you can use the thumbs-up and thumbs-down buttons on your car’s display to customize your music preferences on Pandora. With these simple tips, you can seamlessly enjoy your favorite music on Pandora while on the go with Android Auto.
Troubleshooting Android Auto And Pandora Integration
Having trouble integrating Pandora with Android Auto? Follow these troubleshooting steps for a seamless experience. First, ensure that both apps are up to date on your Android device. Next, check your smartphone’s compatibility with Android Auto. If that’s not the issue, verify that Pandora and Android Auto have the necessary permissions enabled.
If the integration still isn’t working, try clearing the cache and data for both apps. Additionally, disconnect and reconnect your phone to your vehicle’s USB port. Lastly, if all else fails, restarting your phone and car can help resolve any lingering issues.
By following these steps, you can troubleshoot common problems with Pandora and Android Auto integration and enjoy your favorite music seamlessly while driving.
Frequently Asked Questions For How To Add Pandora To Android Auto
Why Won T Pandora Show On Android Auto?
Pandora won’t show on Android Auto due to compatibility issues between the two platforms.
How Do I Add Apps To Android Auto?
To add apps to Android Auto, follow these steps: 1. Open the Google Play Store on your Android device. 2. Search for the app you want to add to Android Auto. 3. Tap on the app you want to install. 4.
Click on “Install” to add the app to your device. 5. Once installed, the app will automatically appear in Android Auto’s app launcher.
Where Did Pandora Go On Android Auto?
Pandora is no longer available on Android Auto.
Why Are My Apps Not Showing Up In Android Auto?
Your apps may not be showing up in Android Auto due to compatibility issues or outdated software versions on your device.
Conclusion
To ensure a seamless listening experience, incorporating Pandora into Android Auto is a must for any music lover. By following the easy-to-use steps outlined in this blog post, you can transform your Android Auto interface into a personalized jukebox of your favorite tunes.
From downloading the compatible Pandora app to connecting it with Android Auto, the process is straightforward and hassle-free. Once integrated, you’ll have access to your curated playlists, personalized recommendations, and a vast library of songs, all accessible through your car’s dashboard.
The convenience of having Pandora at your fingertips while driving not only enhances your journey but also adds excitement and enjoyment. So why wait? Enhance your daily commute or road trips by adding Pandora to Android Auto and elevate your car’s infotainment system to new heights.
Happy listening!
Affiliate Disclosure: As an Amazon Associate, I earn from qualifying purchases made through links on this site.