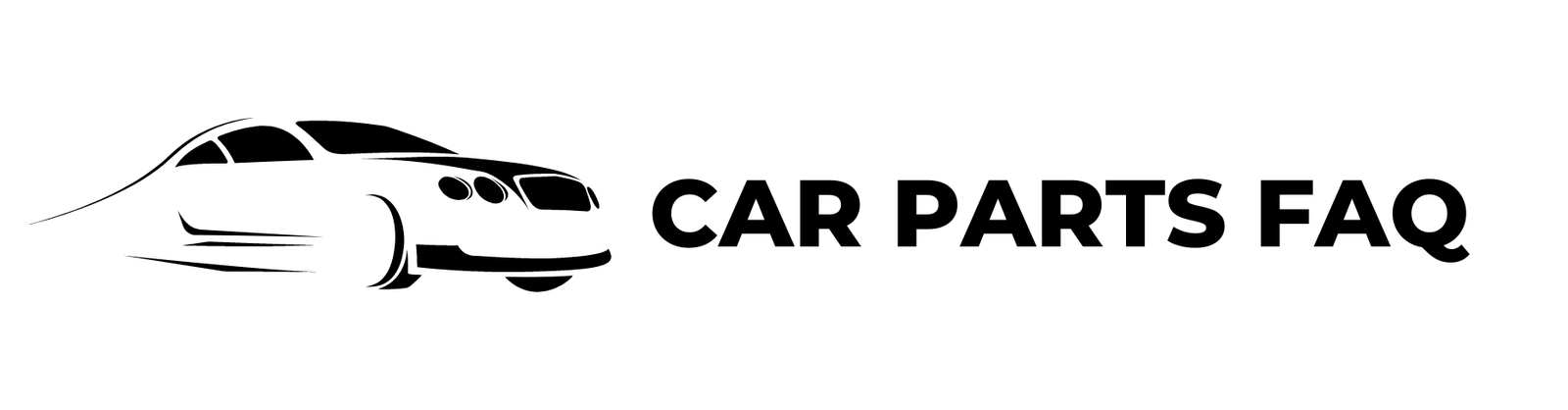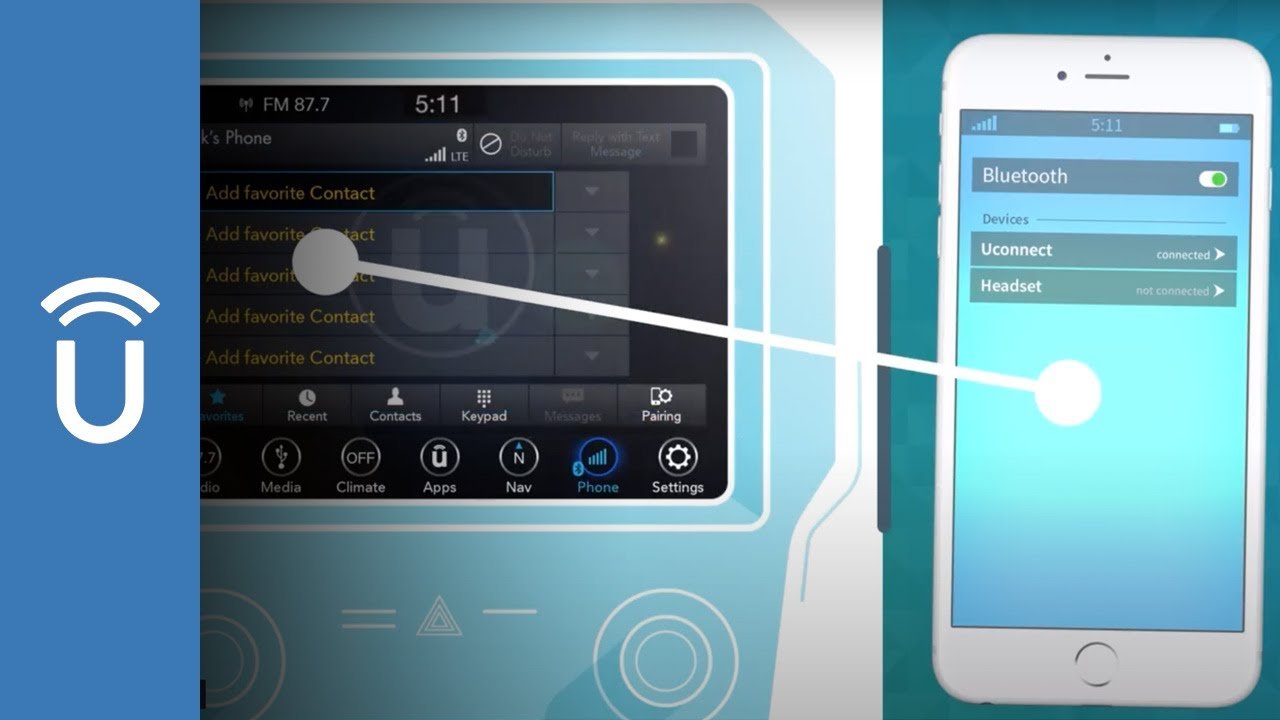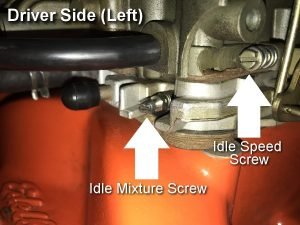To add contacts to Uconnect, follow these simple steps. First, go to the phone menu on your Uconnect system, then select the “Add Entry” option and enter the contact name and phone number.
After that, choose the desired contact group and save the contact. Adding contacts to your Uconnect system is an essential task to ensure seamless communication while on the go. Whether you need to reach out to colleagues, friends, or family, having a convenient way to access their contact information is crucial.
With Uconnect, you can easily add contacts in just a few steps. We will guide you through the process of adding contacts to your Uconnect system, making it effortless to stay connected wherever your journey takes you. So let’s get started and discover how to add contacts to Uconnect in a quick and hassle-free manner.
Contents
- What Is Uconnect?
- Accessing The Uconnect Contacts Menu
- Adding Contacts To Uconnect
- Syncing Contacts From Mobile Devices To Uconnect
- Managing Contacts In Uconnect
- Voice Commands For Adding Contacts
- Frequently Asked Questions
- Troubleshooting
- Conclusion (Omit In Outline)
- Frequently Asked Questions For How To Add Contacts To Uconnect
- Conclusion
What Is Uconnect?
Uconnect is a vehicle infotainment system that allows you to easily add contacts for seamless communication on the go. Stay connected with the convenience of adding your contacts directly to your Uconnect system.
Uconnect is an advanced infotainment system that allows users to seamlessly integrate their smartphones with their vehicles. It offers a wide range of features and functionalities, making driving more convenient, enjoyable, and connected. Uconnect uses cutting-edge technology to provide a user-friendly interface and a host of innovative features that enhance the driving experience.
Brief Overview Of Its Features:
- Bluetooth Connectivity: Uconnect enables users to connect their smartphones wirelessly to make hands-free calls, stream music, and access selected smartphone apps directly from the Uconnect touchscreen display.
- Navigation: Uconnect incorporates a built-in navigation system that offers real-time traffic updates, turn-by-turn directions, and voice-guided navigation, ensuring that users reach their destinations with ease.
- Entertainment: With Uconnect, drivers and passengers can enjoy a variety of entertainment options, including satellite radio, streaming services, and even DVD playback on supported models.
- Voice Command: Uconnect’s voice recognition system allows users to conveniently control features like making calls, sending messages, and changing radio stations, without taking their hands off the wheel.
- Safety and Security: Uconnect offers various safety and security features, such as the ability to access emergency services, vehicle health reports, and remote vehicle unlock. It also integrates seamlessly with advanced driver assistance systems for enhanced safety on the road.
Benefits Of Using Uconnect For Managing Contacts:
- Streamlined Contact Management: Uconnect allows users to effortlessly sync their contacts from their smartphones to the vehicle’s system, ensuring that all necessary contact information is readily available while on the go.
- Hands-free Calling: With Uconnect, drivers can make and receive calls without the need to physically handle their smartphones. This promotes safer driving habits by minimizing distractions.
- Voice Activated Dialing: Thanks to Uconnect’s voice command functionality, users can simply speak the name of a contact to initiate a call, eliminating the need to manually search for and dial phone numbers.
- Contact Integration with Navigation: Uconnect seamlessly integrates contacts with the navigation system, making it easy to access contact addresses for quick and accurate destination entry.
- Personalized Experience: Uconnect enables users to customize their contact settings, assign photos to contacts, and create favorite contact lists, ensuring a personalized and user-friendly experience.
Uconnect simplifies the management of contacts while driving, offering a range of convenient features that enhance connectivity, safety, and overall driving experience. With its intuitive interface and integration with smartphones, Uconnect ensures that you stay connected with ease and focus on the road ahead.
Accessing The Uconnect Contacts Menu
Learn how to easily add contacts to your Uconnect system by accessing the Contacts menu. Follow these simple steps to seamlessly integrate your phonebook for a more convenient and personalized driving experience.
Step-By-Step Guide On Accessing The Contacts Menu
To add contacts to Uconnect, the first step is to access the contacts menu. Here’s a step-by-step guide to help you get started:
- Activate your Uconnect system: Turn on your vehicle’s ignition and the Uconnect system will automatically initialize.
- Open the Uconnect menu: Locate the Uconnect button on your vehicle’s dashboard or steering wheel. Press the button to access the Uconnect main menu.
- Navigate to the Phone section: Use the arrow keys on the Uconnect interface to scroll through the options. Look for the Phone option and highlight it.
- Access the contacts menu: Once the Phone option is highlighted, press the select button or the corresponding touchscreen icon to enter the phone submenu.
- Find the contacts option: Within the phone submenu, locate the contacts option. It may be labeled as “Phonebook,” “Contacts,” or something similar. Highlight the option and press select.
- Sync your phone: If you haven’t already done so, you will need to pair your mobile phone with Uconnect. Follow the on-screen prompts or refer to your vehicle’s instruction manual for detailed instructions on syncing your phone.
- Select the desired contact: Once your phone is synced, you can now browse and select the contacts you want to add to Uconnect. Use the arrow keys or touchscreen to scroll through the contact list.
- Add contacts to Uconnect: When you find a contact you want to add, highlight it and press the select button. Uconnect will prompt you to confirm the addition. Follow the on-screen instructions to complete adding the contact.
Exploring The Different Options Within The Menu
Now that you have accessed the Uconnect contacts menu, let’s explore the different options available to you. Here’s an overview of each option and its purpose:
- Call: This option allows you to initiate a phone call directly from Uconnect. You can select a contact and choose to call their mobile, home, or work number.
- Message: With this option, you can send a text message to a contact using Uconnect. Simply select the contact, compose your message, and send it without touching your phone.
- Email: If your phone is capable of syncing email accounts, you can access your contacts’ email addresses through Uconnect and compose emails directly from the system.
- Edit: This option allows you to edit the existing contact information stored in Uconnect. You can update contact names, phone numbers, email addresses, and other details.
- Delete: If you no longer need a contact in Uconnect, selecting this option will remove it from the system. Be cautious when deleting contacts, as it cannot be undone.
- Import/Export: This option enables you to import or export contact information between Uconnect and your mobile device. It’s useful when you want to keep both systems up-to-date.
Remember, the available options and features may vary depending on your vehicle’s Uconnect system and the compatibility of your mobile device.
By following these simple steps and exploring the various options in the Uconnect contacts menu, you can easily manage and add contacts to enhance your Uconnect experience.
Adding Contacts To Uconnect
Learn how to easily add contacts to Uconnect with these simple steps. Quickly organize your contacts and have them easily accessible while on the road.
Uconnect is a popular in-car infotainment system that provides a seamless and convenient way to connect with your contacts while on the go. Whether you want to make hands-free calls or access contact information without reaching for your phone, adding your contacts to Uconnect can greatly enhance your driving experience.
In this section, we will guide you through the step-by-step process of adding contacts, explore different methods available, and offer useful tips for organizing and categorizing your contacts effectively.
Step-By-Step Instructions For Adding Contacts:
- Open the Uconnect system: Start by turning on your vehicle’s ignition and accessing the Uconnect interface. Depending on your car model, you may find the Uconnect button on your touchscreen, steering wheel, or center console.
- Navigate to the Phone menu: Once the Uconnect system is active, locate the Phone or Phonebook menu. This menu may vary, but it typically features an icon or label depicting a phone or contacts.
- Select “Add New Contact”: Within the Phone menu, look for an option called “Add New Contact” and select it to initiate the contact addition process.
- Enter contact information: Uconnect will prompt you to enter the necessary details for the new contact. Use the on-screen keyboard or voice recognition system to input the contact’s name, phone number, and any other relevant information such as email address or home address.
- Save the contact: After entering the contact details, choose the “Save” or “Done” option to store the new contact in Uconnect’s phonebook. Repeat this process for each additional contact you wish to add.
Different Methods For Adding Contacts:
- Manual entry: This method involves manually inputting contact information into Uconnect using the on-screen keyboard or voice recognition system. It allows for precise customization of contact entries and is suitable for adding a few contacts at a time.
- Bluetooth synchronization: If your mobile device is connected to Uconnect via Bluetooth, you can sync your phone’s contacts with Uconnect effortlessly. This method ensures your Uconnect system stays updated with any changes made to your phone’s contacts.
- Import from mobile device: Some Uconnect systems allow you to import contacts directly from your mobile device. This feature simplifies the process by automatically transferring existing contacts to Uconnect without the need for manual entry.
Tips For Organizing And Categorizing Contacts Effectively:
- Group contacts by categories: Uconnect enables you to create categories or groups to keep your contacts organized. Consider categorizing your contacts by family, friends, colleagues, or any other relevant groups that make navigation easier.
- Assign voice tags: Uconnect allows you to assign voice tags to contacts, making it even easier to place hands-free calls. Assign memorable voice tags to frequent contacts to quickly dial them up using voice commands.
- Regularly update contacts: Ensure your Uconnect system remains up to date by periodically reviewing and updating your contacts. Remove outdated or duplicate entries and add new contacts as needed to keep your phonebook current.
By following these step-by-step instructions and utilizing the various methods for adding contacts to Uconnect, you can stay connected on the road while keeping your contact list organized and accessible. Streamline your communication and make the most of your Uconnect system to enhance your driving experience.
Syncing Contacts From Mobile Devices To Uconnect
Syncing contacts from your mobile device to Uconnect is a seamless process that allows you to easily add your contacts for convenient access while on the go.
In order to make the most out of your Uconnect system, syncing your contacts from your mobile device is essential. By doing so, you’ll have all your important contacts readily available at your fingertips while on the go. This article will guide you through the process of syncing contacts from both iOS and Android devices, and also provide troubleshooting tips for common syncing issues.
Let’s get started!
How To Sync Contacts From Ios Devices:
- Open the ‘Settings’ app on your iOS device.
- Scroll down and tap on ‘Passwords & Accounts.’
- Tap on ‘Add Account’ and select your email provider.
- Enter your login credentials and allow the device to sync your contacts.
- Enable the ‘Contacts’ toggle to sync your contacts to your Uconnect system.
- Now, navigate to your Uconnect system and access the ‘Phone’ or ‘Contacts’ option to view your synced contacts.
How To Sync Contacts From Android Devices:
- Open the ‘Settings’ app on your Android device.
- Scroll down and select ‘Accounts’ or ‘Cloud and Accounts’ depending on your device.
- Tap on ‘Add Account’ and select your email provider or ‘Google’ for Google accounts.
- Enter your login credentials and ensure that the ‘Sync Contacts’ option is enabled.
- Wait for the syncing process to complete, which may take a few minutes.
- Access the ‘Phone’ or ‘Contacts’ option on your Uconnect system to view your synced contacts.
Troubleshooting common syncing issues:
- Ensure that you have a stable internet connection on both your mobile device and Uconnect system.
- Double-check that you entered the correct login credentials for your email account or Google account on your mobile device.
- Make sure that you have enabled the ‘Sync Contacts’ option in the settings of your mobile device.
- Restart both your mobile device and Uconnect system to refresh the connection.
- Delete the existing account sync on both devices and repeat the syncing process from scratch.
Remember, by syncing your contacts with Uconnect, you’ll have the convenience of accessing your contacts directly from your vehicle’s display. This feature not only saves time but also ensures that you can easily communicate with your contacts while keeping your hands on the wheel and eyes on the road.
So, follow the above steps and get ready to enjoy a seamlessly connected driving experience!
Managing Contacts In Uconnect
Easily add contacts to Uconnect and efficiently manage your contact list. Simplify your communication with this user-friendly feature.
:
The Uconnect system provides a convenient way to manage your contacts, allowing you to easily edit, group, and delete contacts as needed. Whether you want to update contact information, create favorites, or remove duplicates, Uconnect has got you covered. In this section, we will explore the various ways you can manage your contacts effectively.
Editing And Updating Contact Information:
- To edit a contact’s information, follow these steps:
- From the Uconnect home screen, select the ‘Phone’ option.
- Choose ‘Contacts’ and scroll to find the contact you wish to edit.
- Tap on the contact to open their details and then select the ‘Edit’ option.
- Make the necessary changes to the contact’s name, phone number, or any other details.
- Once you are done editing, select ‘Save’ to update the contact’s information.
Grouping Contacts And Creating Favorites:
- Grouping contacts:
- To keep your contacts organized, Uconnect allows you to create contact groups.
- From the ‘Contacts’ screen, select the contact you want to add to a group.
- Tap on the ‘Group’ option and choose an existing group or create a new one.
- Repeat the process for other contacts you wish to add to the same group.
- Grouped contacts can be easily accessed and managed from the ‘Groups’ section.
- Creating favorites:
- With Uconnect, you can quickly access your most important contacts by creating favorites.
- From the ‘Contacts’ screen, select the contact you want to add as a favorite.
- Tap on the ‘Star’ icon next to the contact’s name.
- The contact will now appear in the ‘Favorites’ section for easy access.
- To remove a contact from favorites, simply tap on the ‘Star’ icon again.
Deleting Contacts And Removing Duplicates:
- Deleting contacts:
- If you have contacts you no longer need, Uconnect allows you to delete them effortlessly.
- From the ‘Contacts’ screen, find the contact you want to delete.
- Swipe left on the contact’s name or tap on the ‘Delete’ option.
- Confirm the deletion when prompted, and the contact will be removed from your Uconnect system.
- Removing duplicates:
- To ensure your contact list remains clutter-free, Uconnect lets you remove duplicate contacts.
- From the ‘Contacts’ screen, scroll through and identify any duplicate entries.
- Select the duplicate contact and tap on the ‘Merge’ option.
- Uconnect will merge the duplicate contact with its original entry, eliminating any redundancy.
Managing contacts in Uconnect is a breeze with these intuitive features. Whether you need to edit contact information, group and create favorites, or delete duplicates, Uconnect puts you in control of your contact list. Next, we will explore other useful functionalities to make the most out of the Uconnect system.
Stay tuned!
Voice Commands For Adding Contacts
Learn how to add contacts to your Uconnect system using voice commands. This step-by-step guide will help make the process quick and easy.
Utilizing Voice Commands To Add Contacts:
- Adding contacts to your Uconnect system can be done efficiently using voice commands. With the help of this feature, you can easily add new contacts to your vehicle’s system without having to manually input the information. Here are some steps to follow when using voice commands to add contacts:
- Initiate the voice recognition system: To start adding contacts via voice commands, press the voice recognition button on your Uconnect system’s control panel or steering wheel.
- Say “Add contact”: Once the voice recognition system is activated, simply say the command “Add contact” to inform the system that you want to add a new contact.
- Provide contact details verbally: Next, the system will guide you through the process of adding the contact details. You can provide information such as the contact’s name, phone number, address, and even email address using your voice.
- Confirm and save: After providing the necessary contact details, the Uconnect system will repeat the information it has gathered. Listen carefully to ensure accuracy. If everything is correct, confirm and save the contact by saying “Save” or “Confirm.”
- Repeat the process: You can add multiple contacts in one session. Simply follow the same steps again for each additional contact you wish to add.
List Of Supported Voice Commands:
- The Uconnect system supports a variety of voice commands for adding contacts. Here is a list of supported voice commands that can be used when adding contacts:
- “Add contact” – Initiates the process of adding a new contact.
- “Contact name” – Allows you to provide the name of the contact you want to add.
- “Phone number” – Enables you to provide the contact’s phone number verbally.
- “Address” – Allows you to add the contact’s address using voice input.
- “Email” – Enables you to provide the contact’s email address through voice commands.
- “Save” – Confirms and saves the contact details in the Uconnect system.
Tips For Successful Voice Commands Integration:
- To ensure successful integration when using voice commands to add contacts, consider the following tips:
- Speak clearly and distinctly: When providing contact details, speak clearly and enunciate each word properly. This will minimize any errors in the system’s interpretation.
- Use phonetic spelling if necessary: If any of the contact names or addresses have complex spellings or unique pronunciations, consider using phonetic spelling to help the system accurately understand your input.
- Avoid background noise: Make sure the vehicle’s cabin is relatively quiet when using voice commands. Background noise can interfere with the system’s ability to accurately capture your voice input.
- Test the system’s understanding: After adding a contact, you can ask the Uconnect system to read the contact details back to you. This will help you verify that the system accurately captured the information.
- Regularly update your contact list: As changes occur in your contact list, make sure to update your Uconnect system accordingly. Remove outdated contacts and add new ones to ensure your contact list remains up to date.
With these voice commands and tips, adding contacts to your Uconnect system becomes a breeze. Enjoy the convenience of voice-controlled contact management on your daily drives.
Frequently Asked Questions
Looking to add contacts to Uconnect? Follow these simple steps to easily add and manage your contacts in Uconnect, making it convenient to stay connected on the go. It’s quick and hassle-free!
Adding contacts to Uconnect can sometimes be a little confusing, but fear not! We’ve gathered some of the most frequently asked questions about this process and provided clear and concise answers to help you out. So, let’s dive in:
Common Questions About Adding Contacts To Uconnect:
- How do I add contacts to Uconnect? Simply follow these steps:
- Press the Phone button on your Uconnect system.
- Select the Add Device/Device Setup option.
- Choose the Phone option, followed by Add Phone.
- Enable Bluetooth on your phone and make it discoverable.
- On the Uconnect system, select Yes when prompted to pair a phone.
- Once your phone is paired, you can import contacts from your phonebook to Uconnect.
- Can I add contacts manually to Uconnect? Yes, you can manually add contacts to Uconnect by selecting the Phone button, followed by the Phonebook option. From there, choose Add Entry and input the contact’s information, such as their name and phone number.
- Why can’t I see my contacts on Uconnect? If you’re having trouble seeing your contacts on Uconnect, ensure that your phone’s Bluetooth is enabled and properly paired with the Uconnect system. Additionally, make sure you’ve granted Uconnect access to your phone’s contacts. If the issue persists, try restarting both your phone and the Uconnect system.
- Do I need a compatible phone to add contacts to Uconnect? Uconnect is compatible with a wide range of smartphones. However, it’s always a good idea to check the Uconnect website or your vehicle’s user manual for a list of compatible phones and their supported features.
- Can I edit or delete contacts on Uconnect? Yes, you can edit or delete contacts on Uconnect. To edit a contact, select the Phone button, followed by the Phonebook option. Then, locate the contact you want to edit, select it, and choose the Edit option. To delete a contact, follow the same steps and select the Delete option instead.
- How many contacts can Uconnect store? The number of contacts Uconnect can store varies depending on the specific Uconnect system and vehicle model. Some systems can store up to 1,000 contacts or more, while others may have limitations. Refer to your vehicle’s user manual or Uconnect website for information specific to your model.
- Can I sync Uconnect with multiple phones? Yes, Uconnect allows you to sync multiple phones. Simply follow the pairing process for each phone individually, ensuring that Bluetooth is enabled on each device.
- Are my contacts stored securely on Uconnect? Uconnect takes your privacy and security seriously. Your contacts are stored securely within the Uconnect system and are only accessible when the paired Bluetooth phone is connected.
- Do I need an internet connection to add contacts to Uconnect? No, adding contacts to Uconnect does not require an internet connection. The process is done using Bluetooth technology between your phone and the Uconnect system.
- Can I transfer contacts from Uconnect to another vehicle? If you change vehicles, you will need to pair and set up your phone with the new Uconnect system. Contacts stored on one Uconnect system cannot be transferred directly to another vehicle’s Uconnect system.
Adding contacts to Uconnect is a straightforward process that can greatly enhance your driving experience. In just a few simple steps, you’ll have all your contacts readily available at your fingertips. Happy driving and stay connected!

Credit: www.driveuconnect.com
Troubleshooting
Having trouble adding contacts to Uconnect? Follow these simple steps to troubleshoot and easily add contacts to your Uconnect device. Stay connected with ease.
Adding contacts to Uconnect can be a convenient way to stay connected while on the road. However, like any technology, it can encounter some common issues and error messages. This section will provide troubleshooting steps to help you resolve contact syncing problems and offer additional resources for further assistance.
Addressing Common Issues And Error Messages:
- Cannot find my contacts on Uconnect:
- Ensure that your phone is compatible with Uconnect and that it is properly connected to the system.
- Confirm that your contacts are synced with your phone’s contacts app and try syncing them again.
- Restart your phone and Uconnect system to refresh the connection.
- Missing or incomplete contact information:
- Check the settings on your phone’s contacts app to ensure that all the required contact fields are filled in.
- Verify that you have given Uconnect permission to access your contacts on your phone.
- Try removing and re-adding the contact to see if the information syncs properly.
- Error message: “Syncing failed”:
- Restart your phone and Uconnect system to reset the connection.
- Check your phone’s internet connection and ensure that it has a stable connection to sync the contacts.
- Update your phone’s operating system and the Uconnect software to the latest versions.
Steps For Resolving Contact Syncing Problems:
- Check phone compatibility:
- Visit the Uconnect website or consult your vehicle’s manual to ensure that your phone is compatible with the Uconnect system.
- Verify Bluetooth connection:
- Make sure that your phone’s Bluetooth is turned on and that it is properly paired with the Uconnect system.
- Remove the pairing and reestablish the connection if necessary.
- Grant contacts permission:
- Go to your phone’s settings and ensure that Uconnect has access to your contacts.
- If the permission is not granted, enable it and try syncing the contacts again.
- Reboot the devices:
- Restart your phone and Uconnect system to refresh the connection and clear any temporary glitches.
- Update software:
- Check for any available updates for both your phone’s operating system and the Uconnect software.
- Install the updates and try syncing your contacts again.
- Clear cache:
- In your phone’s settings, find the Uconnect app and clear its cache to remove any temporary data that might be causing syncing issues.
- Factory reset:
- As a last resort, you can perform a factory reset on the Uconnect system. However, keep in mind that this will erase all data and settings, so make sure to back up your information first.
Additional Resources For Further Troubleshooting Assistance:
If you are still experiencing difficulties with adding contacts to Uconnect or have encountered any other issues, you can find additional support and troubleshooting assistance from the following resources:
- Uconnect website: Visit the official Uconnect website for FAQs, user guides, and troubleshooting tips specific to your vehicle model.
- Manufacturer’s customer support: Contact the customer support of your vehicle’s manufacturer for personalized assistance and guidance.
- Online forums and communities: Join online forums and communities where Uconnect users share their experiences and solutions to common problems. This can be a valuable resource for finding practical tips and advice.
Remember, troubleshooting can vary depending on your specific vehicle model, phone, and software versions. It’s always beneficial to consult the official documentation and reach out to the manufacturer’s support channels for the most accurate and up-to-date guidance.
By following these troubleshooting steps and utilizing additional resources, you should be able to resolve most contact syncing problems with Uconnect. Stay connected and enjoy a seamless communication experience while driving.
Conclusion (Omit In Outline)
Learn how to easily add contacts to Uconnect in just a few simple steps. With this user-friendly guide, you’ll have your contacts integrated into your Uconnect system in no time.
Brief Recap Of Key Points:
- Uconnect is a powerful tool for managing contacts and enhancing your communication experience.
- Adding contacts to Uconnect is simple and straightforward.
- You can add contacts manually using the Uconnect system or through the Uconnect companion smartphone app.
- Another convenient way to add contacts is by importing them from your phone’s address book.
- Organize your contacts by creating groups and favorites for easy access and streamlined navigation.
Encouragement To Explore And Utilize Uconnect’S Contact Management Capabilities:
- Take advantage of Uconnect’s contact management features to maintain an organized and efficient communication system.
- Add important contacts manually or import them from your phone, effortlessly building a comprehensive contact list.
- Utilize contact groups to efficiently categorize and manage your contacts based on specific criteria.
- Mark favorite contacts to quickly access them, allowing for swift and convenient communication.
- Explore Uconnect’s settings to customize contact display options according to your preferences.
Remember, Uconnect is designed to enhance your communication experience. By actively using the contact management capabilities, you can streamline your interaction with friends, family, and colleagues. Enjoy the convenience and efficiency that Uconnect offers, making every communication a breeze.
Now that you are equipped with the knowledge on how to add contacts to Uconnect, why not give it a try and see how it revolutionizes your communication? Start adding contacts today and unlock the full potential of Uconnect’s contact management features!
Frequently Asked Questions For How To Add Contacts To Uconnect
How Do I Add Contacts To My Uconnect Phonebook?
To add contacts to your Uconnect phonebook, follow these steps: 1. Go to the Uconnect menu on your vehicle’s touchscreen. 2. Select the “Phone” option. 3. Choose “Phonebook” and then “Add Entry. ” 4. Enter the contact’s information using the on-screen keyboard.
5. Save the contact by selecting “Done” or “Save. “
Why Are My Contacts Not Showing Up In My Car?
Your car may not be showing your contacts because of a syncing issue between devices.
How Do I Transfer My Phone Contacts To My Car?
To transfer your phone contacts to your car, follow these steps: 1. Connect your phone to your car’s Bluetooth or USB port. 2. Open the contacts app on your phone. 3. Select the contacts you want to transfer. 4. Use the “Share” or “Export” option to send the contacts to your car’s system.
How Do I Connect My Iphone To My Uconnect?
To connect your iPhone to your Uconnect, follow these steps: 1. Open the settings on your iPhone. 2. Enable Bluetooth. 3. Pair your iPhone with the Uconnect system using the Bluetooth menu. 4. Once connected, you can use your iPhone with Uconnect for calls, music, and more.
Conclusion
Adding contacts to Uconnect is an effortless process that enhances your driving experience. With just a few simple steps, you can conveniently access your contacts and make calls without taking your hands off the wheel. By utilizing the Uconnect system’s voice command feature, you can add contacts on-the-go, ensuring a safer and more efficient journey.
Whether you are connecting with friends, family, or colleagues, having your contacts readily available in your vehicle allows for seamless communication and reduces distractions. Take advantage of the Uconnect system’s functionality and take control of your driving experience. Stay connected and keep your focus on the road ahead.
Uconnect empowers you to stay in touch while prioritizing your safety. Explore the possibilities and enjoy the convenience of having your contacts at your fingertips with Uconnect.
Affiliate Disclosure: As an Amazon Associate, I earn from qualifying purchases made through links on this site.